|
|
الدرس الثاني: الكتابة في الفرونت بيج |
|
|
| ||
|
|
الدرس الثاني: الكتابة في الفرونت بيج |
|
|
| ||
في هذا الدرس سنتعلم
الأتي:
أقسام الفرونت
بيج:
يقسم الفرونت بيج إلى ثلاثة أقسام كالأتي:
1- القسم العادي: وفي
هذا القسم نكتب ما نريد ونصمم الذي نريده فهو شبيه بمايكروسوفت وورد
2- قسم
3- قسم
المعاينة: وفي هذا القسم تستطيع ملاحظة الصفحة كيف ستظهر في الإنترنت فتختلف عن
الوضع العادي فقد تكون عملت جدولاً بلا حدود فيظهر في الوضع العادي بحدود منقطة أما
في المعاينة فلا يظهر، ويمكن أيضاً معاينة ما كتبته في المستعرض وكأنك تتصفح
الإنترنت وذلك بأن تذهب إلى ملف > معاينة في المستعرض أو بالضغط على
![]() في أعلى البرنامج، والصور توضح هذه الأقسام
في أعلى البرنامج، والصور توضح هذه الأقسام
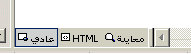
الكتابة في
الفرونت بيج
وهو موضوعنا الأساسي وذكرنا سابقاً أقسامه لضرورة ذلك حيث
سنتعامل مع القسم العادي.
إن الكتابة في الفرونت بيج بشكل مختصر شبيه جداً
بالكتابة في الوورد فيمكنك اختيار نوع الخط ولونه أما لتغير خط فأختر ما
تريده وإذا لم يناسبك الاختيار فيمكنك كتابة رقم الخط الذي تريده فمثلا نريد خط
بحجم 20 فعليك تظليل الخط الذي تريده أن يكون بحجم 20 ومن ثم اكتب في خانة حجم الخط
20 (ولا يحتاج كتابة pt فالبرنامج سيكتبه بدل عنك) ومن ثم اضغط Enter في لوحة المفاتيح والصورة توضح
نتيجة هذه الخطوة في تغيير حجم الخط
![]()
عمل الارتباط
التشعبي للكتابة
الارتباط التشعبي للكتابة ينقسم
لثلاثة أقسام مختلفة وهي:
1- عمل ارتباط لصفحة
أخرى أو لتحميل ملف أو لصفحة ويب
لعمل الارتباط حدد أولاً النص
الذي تريد من الزائر بالضغط عليه ينقله لصفحة أخرى أو لتحميل ملف إلى جهازه، وننبه
بضرورة رفع الصفحة الأخرى للارتباط أو الملف الذي سيُحمله الزائر إلى جهازه(بعض
مواقع الاستضافة المجانية تسمح بحجم معين للملف، وفي حالة تجاوز الحجم المسموح لا
يمكن تحميل الملف)
يمكنك الذهاب لصفحة لأصحاب المواقع بالضغط هنا
ظلل بالضغط هنا ثم
اضغط الفارة الجانب الأيمن واختر ارتباط تشعبي أو اضغط
![]() في أعلى البرنامج، وستفتح لك هذه النافذة واختر الصفحة أو الملف الذي تريد ربطه،
ويمكن ربط صفحة ويب بالضغط على صفحات مستعرضة،، والصفحة أو الملف الذي تضغط عليها
سيكتبه البرنامج تلقائياً، ففي الصور يتضح الضغط على ملف
ashabmwaqai ونلاحظ أن البرنامج كتبه في
الأسفل، وإذا أردت ظهور كتابة للزائر بمجرد وضع المؤشر على الرابط فاضغط
"تلميح الشاشة" واكتب ما تريد مثل اذهب إلى صفحة أصحاب المواقع > اضغط موافق
> وإذا تريد الرابط أن يفتح لك الصفحة أو الملف في إطار جديد فاضغط "الإطار
الهدف" > اضغط على إطار جديد > اضغط موافق مرتين، وستجد أن الرابط أصبح تحته
خط (لاحظ كلمة
بالضغط هنا ) وعند وضع
المؤشر على كلمة اضغط هنا يخبرك في أسفل البرنامج بالرابط، ويمكنك حذف هذا الخط
بالضغط على
في أعلى البرنامج، وستفتح لك هذه النافذة واختر الصفحة أو الملف الذي تريد ربطه،
ويمكن ربط صفحة ويب بالضغط على صفحات مستعرضة،، والصفحة أو الملف الذي تضغط عليها
سيكتبه البرنامج تلقائياً، ففي الصور يتضح الضغط على ملف
ashabmwaqai ونلاحظ أن البرنامج كتبه في
الأسفل، وإذا أردت ظهور كتابة للزائر بمجرد وضع المؤشر على الرابط فاضغط
"تلميح الشاشة" واكتب ما تريد مثل اذهب إلى صفحة أصحاب المواقع > اضغط موافق
> وإذا تريد الرابط أن يفتح لك الصفحة أو الملف في إطار جديد فاضغط "الإطار
الهدف" > اضغط على إطار جديد > اضغط موافق مرتين، وستجد أن الرابط أصبح تحته
خط (لاحظ كلمة
بالضغط هنا ) وعند وضع
المؤشر على كلمة اضغط هنا يخبرك في أسفل البرنامج بالرابط، ويمكنك حذف هذا الخط
بالضغط على ![]() تجدها في أعلى البرنامج، كما يمكنك تغير لون خط الرابط وحجمه
ونوعه
تجدها في أعلى البرنامج، كما يمكنك تغير لون خط الرابط وحجمه
ونوعه
2-
عمل ارتباط ينقلك إلى
مكان أخر في نفس الصفحة
لعمل ذلك اتبع الخطوات التالية:
1-
ظلل النص أو اضغط على الصورة الذي/التي تريد من
الزائر أن ينتقل إليه/إليها عند ضغط ارتباط معين > اذهب إلى إدراج > إشارة
مرجعية ( ستلاحظ النص الذي حددته في اسم الإشارة المرجعية ويمكن تغيره ولا ننصح
بذلك، أما إذا كانت صورة اكتب في اسم الإشارة المرجعية اسم لها > موافق
2- ظلل النص أو اضغط على الصورة الذي/التي تريد من الزائر بمجرد أن
يضغط عليه/عليها ينقله إلى النص أو الصورة المكان الذي حدد سابقاً في الخطوة
(رقم 1) > بعد تظليل النص أو الضغط على الصورة اذهب إدراج أو اضغط الجانب الأيمن
للفارة في النص أو في الصورة > ارتباط تشعبي > وضع في هذا المستند ( تجدها في
الجانب الأيمن) > ستجد أن الكلمة التي ظللتها سابقاً أو التي كتبتها في اسم
الإشارة المرجعية (في الخطوة رقم 1) هنا تحت إشارة مرجعية اضغط عليها >
اضغط موافق
مثال:
في الخطوة رقم 1
سيكون النص (ظلل النص) وهذا واضح في الصورة السفلى، أما إذا صور يلزمك كتابة اسم
الإشارة المرجعية
وفي الخطوة رقم 2 سيكون ( عمل ارتباط) وهذا واضح في الصورة
السفلى، أما إذا صورة فلا ينشط خانة "النص المطلوب عرضه"
يعني أن الزائر بمجرد
أن يضغط على (عمل الارتباط) سينتقل إلى بداية (ظلل النص)
ولرؤية ذلك اضغط في
الأعلى في هذه الصفحة على (عمل ارتباط) ستجد تحتها خط وستلاحظ انتقالك إلى
(ظلل النص)،
بعد عملك للارتباط قم بتجربته في المعاينة أو المستعرض وكلما
كانت المسافة بعيدة بين الارتباط والهدف كلما رأيت ذلك واضحاً.
ملاحظة: يصلح
الربط بين نص وصورة و العكس صحيح

صورة تمثل الخطوة رقم 1
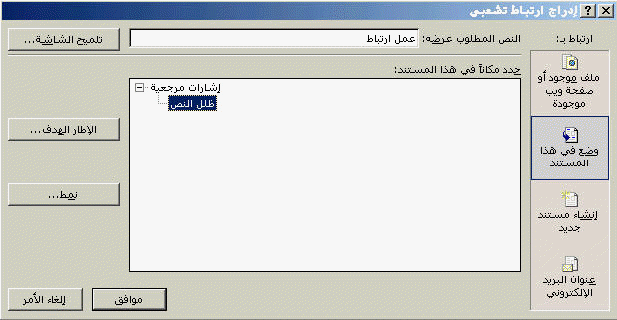
صورة تمثل الخطوة رقم 2
3- عمل
ارتباط للبريد الإلكتروني:
يسرنا التواصل معكم ونرحب بكم
فراسلونا
ظلل فراسلونا
ثم اضغط الفارة الجانب الأيمن واختر ارتباط تشعبي أو اضغط
![]() في أعلى البرنامج وستفتح لك مثل النافذة السابقة واختر
في أعلى البرنامج وستفتح لك مثل النافذة السابقة واختر
عنوان البريد الإلكتروني
> ستظهر هذه النافذة واكتب عنوانك في خانة عنوان البريد الإلكتروني ولا تحذف
:mailto
التي سيكتبها
البرنامج تلقائياً، ويمكنك كتابة موضوع الرسالة جاهزاً للمرسل أو تركه فارغاً ،
وإذا اردت ظهور كتابة للزائر بمجرد وضع المؤشر على الرابط فاضغط "تلميح الشاشة"
واكتب ما تريد مثل راسلونا أو نرحب بمراسلتنا > اضغط موافق مرتين
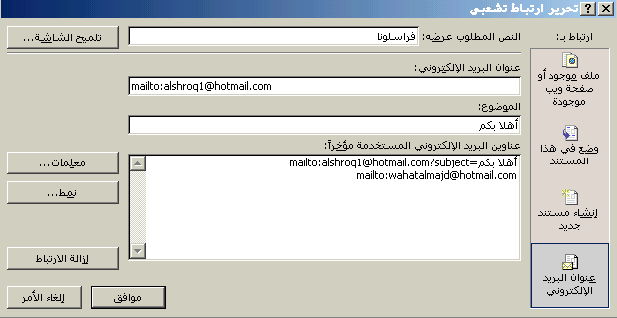
عمل إدراج لفن
الكلمة WordAart
![]()
هذا أيضاً شبيه بالوورد ولكن يختلف في أن البرنامج الفرونت
بيج يُعرِّف هذه كأنها صورة مما يعمل لها مجلد بنفسه فبمجرد حفظك للصفحة ستجد مجلد
باسم هذه الصفحة ولابد من رفعه في الإنترنت فيما بعد ، وهذا خاص إذا عملت فن كلمة
Wordsrt![]()
تنبيه هام جداً: في حالة الرغبة في تغيير اسم
هذه الصفحة التي بها (فن كلمة Wordsrt![]() ) بعد حفظها اتبع الخطوات التالية حتى لا تضيع
معك لأنها مترابطة مع مجلد باسمها ولابد من حفظها وحفظ مجلد باسمها وعليك بإتباع
هذه الخطوات:
) بعد حفظها اتبع الخطوات التالية حتى لا تضيع
معك لأنها مترابطة مع مجلد باسمها ولابد من حفظها وحفظ مجلد باسمها وعليك بإتباع
هذه الخطوات:
1- افتح الصفحة
2- اذهب ملف > حفظ باسم > اكتب اسمها
الجديد واضغط حفظ
3- ستجد مجلد بالاسم الجديد للصفحة
4- يمكنك الآن حذف الاسم
أو الملف والمجلد القديم.
أبداع في فن
الكلمة:
باستطاعتك عمل كلمة مضيئة وعليك بإتباع هذه
الخطوات:
1- اذهب إلى فن كلمة Wordsrt![]() واختر الشكل الذي تريده > موافق >
اكتب النص واختر نوع الخط ولنكتب مثلاً الشروق > موافق > ضع هذه الكلمة في
المكان الذي تريده واضغط عليه > اذهب إلى تنسيق ثم Wordsrt أو اضغط على لون التعبئة في أسفل
البرنامج
واختر الشكل الذي تريده > موافق >
اكتب النص واختر نوع الخط ولنكتب مثلاً الشروق > موافق > ضع هذه الكلمة في
المكان الذي تريده واضغط عليه > اذهب إلى تنسيق ثم Wordsrt أو اضغط على لون التعبئة في أسفل
البرنامج ![]() > في اللون اذهب إلى تأثيرات التعبئة > مادة > مواد
إضافية> اختر صورة بها تأثيرات ويكون ارتفاعها صغير > موافق >
تلاحظ أن الصورة ظهرت مع اسمها > موافق، وهذه هي النتيجة
> في اللون اذهب إلى تأثيرات التعبئة > مادة > مواد
إضافية> اختر صورة بها تأثيرات ويكون ارتفاعها صغير > موافق >
تلاحظ أن الصورة ظهرت مع اسمها > موافق، وهذه هي النتيجة
|
|
ملاحظة1:
لا
تنسى رفع المجلد الذي يكونه الفرونت بيج عندما
تعمل فن كلمة.
ملاحظة2: قد تقول أريد أن أعمل هذا، ولكن ليس معي صور صغيرة
الارتفاع، ويسر موقعكم الشروق توفيرها لكم في هذا الارتباط فاضغط هنا
للانتقال إلى الصور
عندي
مشكلة في الكتابة:
أ- ظهور كلمات متقطعة الأحرف في المتصفح وصحيحة في
الفرونت بيج في الوضع العادي
سبب ظهور هذه المشكلة هو زيادة حرف للكلمة فقد تكون
كتبت كلمة خطأ بنقصان حرف منها ولاحظتها فيما بعد وتريد زيادة حرف لها لتكون
صحيحة وهذا الحرف ملتصق بالحروف الأخرى فتكتب الحرف في القسم العادي وتلاحظها
صحيحة ولكن عندما تلاحظها في قسم المعاينة أو المستعرض يبرز الحرف الذي أضفته وكأنك
كتبته وحده مما يظهر كلمات متقطعة الحروف.
الحل: احذف الكلمة كاملة وأكتبها صحيحة، وهذه المشكلة تحصل
أحياناً ففي بعض الصفحات قد توجد كلمات تتطلب إضافة حروف لتصحيحها فتضيف تلك الحروف
ولا تظهر المشكلة، ولتحقق من وجود المشكلة أم لا فعليك بمعاينة ما كتبته سواء في
قسم المعاينة أو في المستعرض
ب- بالرغم من تغير اللغة في خصائص
الصفحة إلى العربية إلا أن النقطة النهائية والترقيم تتعامل وكأن الصفحة
باللغة الإنجليزية
قد يكون وضع كتابة النص من "اليسار لليمين" وهو سبب
المشكلة
الحل: غير الاتجاه إلى " اليمين لليسار"
تجدها في أعلى البرنامج والصور توضح ذلك ، وفي حالة عدم ظهورها اضغط الجانب الأيمن
للفارة في أعلى البرنامج وستظهر قائمة تأكد من وجود علامة صح بجانب قياسي
![]()
تم بحمد الله الانتهاء من الدرس الثاني