|
|
الدرس الرابع: الصور |
|
|
| ||
|
|
الدرس الرابع: الصور |
|
|
| ||
نتعلم في هذا الدرس كيفية عمل صور في الموقع:
أولاً: إدراج الصور
ا- من
ملف :
اذهب إلى إدراج > صورة > من ملف > اختر الصورة التي تريدها
> إدراج
2- من ClipArt :
اذهب إلى إدراج > صورة >
ClipArt > اذهب في الجانب
الأيسر للصفحة > اضغط على Clip Organizer > ستلاحظ في الجانب الأيمن> مجموعات Office > اضغط عليها ضغطه مزدوجة> ستفتح
> اختر الفرع الذي تريده وإذا فيه ( رمز+) اضغط عليه ضغطه مزدوجة لفتحه> ضع
المؤشر في الفرع الذي ترريده وستلاحظ ظهور الصور> اختر الصورة بالضغط على يمين
الفارة أو الضغط في السهم> نسخ >اذهب إلى المكان الذي تريد وضع الصورة فيه
> اضغط الجانب الأيمن للفارة > لصق
3- معرض صور فوتوغرافي جديد
تم توضيحها في الدرس الخامس
4- من
WordAart
تم توضيحها في الدرس الثاني
ثانياً:
التعامل مع الصور:
1- التحكم في حجم
الصورة:
توجد طريقتين لتحكم في حجم الصور
الطريقة الأولى: اضغط
على الصور > ستلاحظ لها ستة حدود سوداء > قرب المؤشر منها > وستلاحظ
تغير شكله > اضغط على الجانب الأيسر للفارة> واسحب الصور نحو الخارج
لتكبيرها ، ونحو الداخل لتصغيرها

الطريقة الثانية: اضغط على
الصورة ضغطه مزدوجة > ستلاحظ هذه النافذة > في المظهر يمكنك التحكم
بالحجم// أما في عام يمكنك وضع ارتباط تشعبي، وكتابة نص يدل على الصور ويظهر في
المعاينة والمتصفح، وتغير النوع للصورة وأنصحك بتركها كما هي
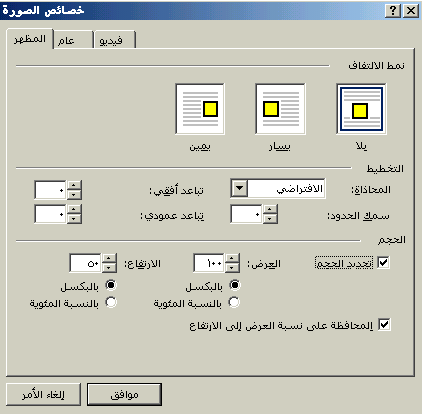
2- التعامل مع شريط الصور:
ستجده في الأسفل وإذا لم تجده اضغط
يمين الفارة > اضغط على (صور) > وستلاحظ شريط الصورة، والصورة توضح ذلك،
وبمجرد وضع المؤشر على أدوات شريط الصور يعطيك معناها
![]()
3- عمل ارتباط تشعبي للصورة كاملة:
اضغط على الصورة بالجانب
الأيمن للفارة > اضغط الفارة الجانب الأيمن واختر ارتباط تشعبي أو اضغط
![]() في أعلى البرنامج،
وستفتح لك هذه النافذة واختر الصفحة أو الملف الذي تريد ربطه، ويمكن ربط صفحة ويب
بالضغط على صفحات مستعرضة،، والصفحة أو الملف الذي تضغط عليها سيكتبه البرنامج
تلقائياً، ففي الصور يتضح الضغط على ملف alstlas1 ونلاحظ أن البرنامج كتبه في الأسفل
وإذا أردت ظهور كتابة للزائر بمجرد وضع المؤشر على الرابط فاضغط "تلميح الشاشة"
واكتب ما تريد > اضغط موافق
في أعلى البرنامج،
وستفتح لك هذه النافذة واختر الصفحة أو الملف الذي تريد ربطه، ويمكن ربط صفحة ويب
بالضغط على صفحات مستعرضة،، والصفحة أو الملف الذي تضغط عليها سيكتبه البرنامج
تلقائياً، ففي الصور يتضح الضغط على ملف alstlas1 ونلاحظ أن البرنامج كتبه في الأسفل
وإذا أردت ظهور كتابة للزائر بمجرد وضع المؤشر على الرابط فاضغط "تلميح الشاشة"
واكتب ما تريد > اضغط موافق
وإذا تريد الرابط أن يفتح لك الصفحة
أو الملف في إطار جديد فاضغط "الإطار الهدف" > اضغط على إطار جديد > اضغط
موافق مرتين
4- عمل ارتباط تشعبي لأجزاء الصورة
الواحدة
ويستخدم غالباً مع الخرائط، والصور كذلك
فعندما تريد تحديد
جزء معين من الصور اتبع الأتي:
أ- اضغط على الصورة > اذهب لشريط
الصور(سبق توضيخه) > وستلاحظ كما في الصورة
![]()
ب - إذا الذي تريد تحديده
في الصورة على شكل مستطيل أو مربع اضغط نقطة فعالة مستطيلة![]() ، وإذا على شكل دائرة اضغط
نقطة فعالة دائرية
، وإذا على شكل دائرة اضغط
نقطة فعالة دائرية ![]() ، أما إذا لم يكن له شكل معين كما في الخرائط اضغط نقطة فعالة مضلعة
، أما إذا لم يكن له شكل معين كما في الخرائط اضغط نقطة فعالة مضلعة![]()
ج- بعد
ذلك ستلاحظ أن المؤشر تحول لقلم > حدد المكان في الصورة الذي تريد عمل الارتباط
له وفي حالة اختيار نقطة فعالة مضلعة قم بتحديد المكان من البداية ثم مده للنقطة
الثانية والثالثة وهكذا إلى أن يصل التحديد للنهاية والصورة توضح
ذلك

د- ستفتح لك نافذة الارتباط التشعبي تلقائياً > اختر الصفحة أو
الملف الذي تريد ربطه
( اتبع نفس خطوات عمل ارتباط للصور كاملة)
هـ- اعمل نفس
الخطوات للأجزاء الأخر من الصورة